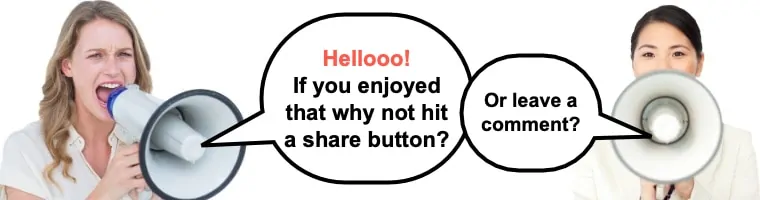Once you know how to install plugins in WordPress, you may be inclined to spend hours researching and reviewing plugins to see which ones will help you manage your WordPress blog.
WordPress plugins can help you solve a problem, like protect your blog from hackers and spammers. Plugins can also help you manage your site like adding a calendar, a photo gallery, a video, or slide show. They can also perform backups at regular intervals. Once you learn how to install WP plugins to your blog, you will learn that plugins have infinite possibilities.
You might also like:
Table of Contents
Do you need to install WordPress plugins?
You don’t have to install a WordPress plugin on your blog, but you should look at some of them and see if they will help you achieve your blogging goals.
A plugin is a software mechanism that incorporates a group of functions that can be added to your blog. Plugins are written in the PHP programming language, which means that they will interface seamlessly with WordPress. Plugins are tools that can help you to perform specific functions for your blog. Here are some of the things they can do:
- Increase speed
- Enhance security
- Automate full backups
- Block spam comments
- Connect your blog to social sharing accounts
- Increase search engine optimization
- Capture subscribers for your email list
- Add a photo gallery or slide show
Some plugins are built right into your theme, so be careful about paying for plugins that are already built-in. It won’t help you to rush and start installing as many plugins as you can find. You only need to install as few or as many plugins as you need to solve a problem or provide an essential function.
There are lots of plugins that you can get free from the WordPress.org Plugin Directory. Paid plugins are often more secure than free plugins because developers are continually working on security and compatibility issues with themes. Paid plugins also usually come with full-time support staff in case you run into problems.
How to install a WordPress plugin successfully
In the beginning, many bloggers are confused by the differences between WordPress.com and WordPress.org. If you set up your blog on WordPress.com, WordPress is hosting your blog and you will have limitations regarding the design and functionality of your blog. If your blog is set up WordPress.com, you will not be able to install plugins.
There are three ways to install WordPress plugins:
- Using the search directory
- Uploading or…
- Using an FTP client account
Watch this video for a demonstration on how to install WP plugins:
How to install WordPress plugins manually using directory search
This is really the easiest way to add a plugin. The WordPress Directory will only list free plugins. Type either the name of the plugin or the functionality of the plugin into the search box. The directory will pull up the plugins that match your search criteria.
Go over to your admin area and click on the word, “Plugins”. Then click on “Add New”. Click on the plugin that you want to install and click on “Install Now”.
During the installation process, you will see a series of messages that tell you that your plugin is downloading, unpacking the package, and installing the plugin.
Wait until you see the message that tells you the plugin installed successfully. You should see two links that say “Activate plugin” and “Return to Plugin installer.” Click on the link to activate the plugin. Your plugin is now fully installed and activated.
How to install plugins from the WordPress admin dashboard
If you can’t find a free WordPress plugin that performs a function that you need or want, you’ll have to install a paid plugin using another method. Look for the upload option for installing WordPress plugins on your dashboard.
Locate the plugin that you want to add to your blog. The format will be a zip file. Download it to your computer. Go to the admin area on your dashboard and click “Plugins” and then “Add New.” Then click on “Upload Plugin” on the top of the page. Select the file from your downloads and then click “Install now”.
Much like the installation from the WordPress search directory, you will watch the processes unfold on your screen. Your computer will unpack the package, install the plugin, and tell you that it installed successfully. Click on the link to activate the plugin and you are ready to start using it.
How to manually install plugins in WordPress using an FTP client
If your web host provider has file restrictions that prevent you from installing a plugin from your dashboard, you may need to install the plugin manually using an FTP (file transfer protocol) client. This process is a little more difficult for beginners, but you should be able to do it if you follow these instructions.
Locate the download from the plugin’s source file, which should be in the form of a zip file, and extract the zip file on your computer. You should now have a new folder with the same name.
For this next step, you will need the username and password for your FTP manager. If you don’t have it, you should be able to get it from your web host provider. Open the FTP client on your computer and connect to your blog. Access the path “wp-content/plugins/ “and then upload the folder that you extracted from the zip file to the folder labeled /wp-content/plugins/folder on your web server.
You can double-check to see if your plugin successfully installed by visiting the WordPress admin area and clicking on the “Plugins” link. Click on your plugin and then click on the “Activate link” below the plugin. The plugin is now activated
Configuring WordPress plugins after installation
Some plugins will be ready to use as soon as the installation is complete. Others will require you to make some configurations. If the plugin you installed needs to be configured, look for a plugin tab on your admin panel, under Options, which is where WordPress likes them to be.
Some plugins favor a spot in another part of the dashboard so you may need to look for it. The plugin’s official page, or set of instructions, should tell you where to find it on your dashboard. Read through these instructions carefully, so you don’t miss anything important.
The configurations options for most plugins are fairly intuitive, taking you from one step to the next in succession. You’ll need to refresh your browser in order to see the changes that the plugin made.
Troubleshooting problems with WordPress plugin installations
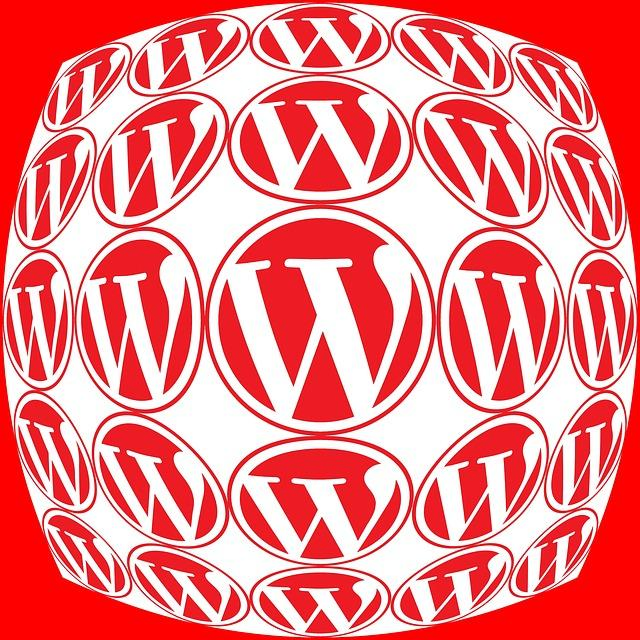
Review all of the instructions to make sure that you followed them exactly. Did you remember to activate your plugin as the final step? Try deactivating and then reactivating the plugin to see what works.
Some of the best information comes from other users that had similar problems and were able to work out the bugs. Check the WordPress support forums to see if other users experienced the same difficulty. Look for the name of the plugin or keywords for the type of trouble that you are having.
The WordPress Support Forum is also a good place to post a question about a problem with a plugin. There’s a good chance that another user had the same problem and will answer your questions specifically.
The WordPress Plugins Directory may have some notes that you missed, or new notes may have been posted after issues were brought to WordPress’s attention through the forums.
There are two other places that can turn to find help with a troublesome plugin. Check out the website of the author of the plugin for any updates or known issues. If the problem was recently called to the author’s attention, you may learn that the problem is actively being worked on.
If you still come up dry, try doing a search on Google using the name of the plugin and a description of the error message. There’s a good chance that several links will come up that will lead you to a solution that you didn’t find anywhere else.
If you’ve tried all the solutions above and still can’t fix the problem, you can probably find a plugin that serves a similar purpose that will give you less trouble.
Tips for updating WordPress plugins
As technology advances, you will need to update your plugins to keep up with the technological changes in theme and WordPress versions. If you don’t update your plugins regularly, you could have compatibility or security issues.
Before you update any of your plugins, it’s wise to back up your blog, so that you can restore it back to the way it was if something goes haywire. If you don’t back up your blog and there are issues with plugins, you may not be able to access the content on your blog.
You can get plugins that will automatically back up your blog. UpdraftPlus is a free plugin and BackupBuddy is a premium plugin. The VaultPress plugin is a premium plugin that keeps your blog secure and also keeps your themes updated to prevent compatibility issues.
You can update all of your plugins at one time, but it’s best to perform one plugin update at a time. That way if there is a problem with your blog after updating your plugin, you’ll know which plugin is causing the problems right away.
If you have a problem with your blog after updating the plugin, restore it from the backup and then do some troubleshooting pertaining to the plugin update as noted above.
Another great tip is to update your plugins during times of slower traffic unless it’s an urgent security update. Your analytics will help you out in this way. If the update is not a security issue, you may want to hold off for just a bit before updating your plugins.
Check the support forum shortly after the plugin release and see if others had any trouble with the plugin update. Others may be able to help the plugin developer get rid of any problems before you have to deal with them.
Every few months, the WordPress core gets updated and when this happens, WordPress may incorporate features from some of the more popular plugins. This is a good time to do a review of all of your plugins. Consider deleting the plugins that you don’t need and installing new WordPress plugins.
An even better way to protect your blog while performing maintenance tasks is to clone your site. You can test plugins on the duplicate site and see if any problems occur before installing or updating plugins on your blog. This gives you the opportunity to test everything before your blog goes live with problems.
WordPress plugin installation: conclusion
Now that you’ve learned how to install WordPress plugins, remember the importance of maintaining your plugins so that your blog always looks and functions great. Don’t forget that some plugins will need to be configured. If you forget this step, they won’t function as you expect or you could end up with a button somewhere on your blog that you didn’t intend for it to be.
If you have your blog up and running long enough, you’re sure to have some issues with updating your plugins. It takes a bit more time to create a cloned site and do some practice with updating plugins there, but you’ll lose a whole lot more time if your site crashes because you didn’t update your plugins carefully.

Our #1 Choice For Hosting Blogs
62% Off Exclusive Offer Applied at Checkout
Regularly
$6.95/mo
Starting From
$2.64/mo*
- Free 1 Year Domain Registration on Select Plans
- FREE SSL Certificate
- Drag-and-drop Website Builder
- E-commerce Ready
- 1-Click WordPress Installation

Related articles: