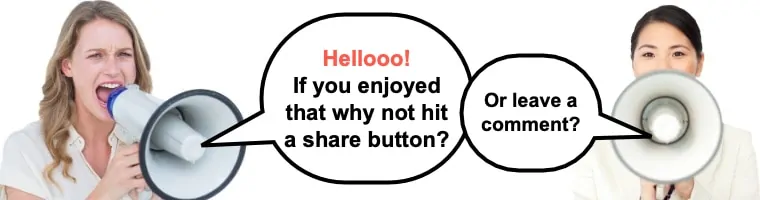Table of Contents
How to Install WordPress?
Click to Install WordPress or Do a WP Manual Install
WordPress has grown from a handful of users in 2003 to becoming a household word. It is now the largest self-hosted blogging platform in the world with the majority of bloggers installing WordPress. The development of the WordPress platform was motivated by the public’s yearning for a publishing platform that would be elegant and user-friendly.
You may not be aware that WordPress is an Open Source project with hundreds of people working on it across the globe. This means that WordPress sites are freely and equally accessible for all users, from major corporations to the everyday blogger.
If you’re starting a blog, WordPress installation is ultra-easy, which makes it the most popular website platform. It can be installed in less than five minutes (quickinstall WordPress) when using a third-party server and just a bit longer when installing it manually.
You might also like:
How to Install WordPress Using a Third-Party Host
Even if you have very little technical knowledge, you can still install WordPress website for no cost. You will need to get a domain name and a third-party web host, and that will cost you a minor amount of money.
Web hosts place anywhere from a few websites to many websites on their servers, depending upon usage. Sharing a server with other website owners lets you have your space for a reasonable cost. Most web hosts offer hosting space for around $20 per month.
It pays to shop around for web hosting providers. Some web hosts include a domain name for free with your web hosting fee. Others charge just a small amount to get a domain name from them. You can also shop around to other domain name sellers to find just the right one. GoDaddy claims to be the largest domain name lister with over 63 million domain names to its credit.
BlueHost Is The Official WordPress Host Provider
WordPress selected BlueHost as their officially recommended web host provider. WordPress users that subscribe to BlueHost get a free domain name and 50% off the cost of the hosting plan. You can actually get a BlueHost plan for as little as $3.95 per month.
WordPress users like BlueHost for other reasons besides the attractive price. You get unlimited domain hosting, hosting space, file transfer, and email accounts. Depending upon your needs, you can choose from four types of hosting plans including shared hosting, VPS hosting, dedicated hosting, and reseller hosting. Support is available around the clock, but some users say they are slow to respond.
Most web host providers have done a lot of the back-end work for beginning WordPress installers. Once you have your domain name, the web host uses a WordPress install plugin that automates the installation process. It will be finished with one or two clicks in a matter of minutes.
Installing WordPress with BlueHost as Your Web Host
Since BlueHost is the official web host for WordPress and is highly recommended, let’s take a look at how to install Word Press, using BlueHost as the web host, and MOJO Marketplace as the auto-installer. Just follow these steps:
- Set up an account with BlueHost.
- Log in to your BlueHost account and go to the control panel.
- Find the website section and select “install WordPress”.
- Click the install button.
- Choose a domain name to connect to the installation. You will have the opportunity to enter a subfolder if you wish. You can name it “blog,” or you can leave it blank and it will be connected to your site’s main page.
- You also have the opportunity to edit the email address, username, and password for the new WordPress installation. Find this section under the title, “advanced options.”
- You’ll have to read through the license and service agreements and check the boxes before continuing on.
- Install WordPress by selecting the “install now” button and your WordPress installation will be completed within a few minutes.
Installing WordPress with SiteGround or InMotion as Your Web Host

- Log in to your web host’s site and enter the control panel area.
- Look for the Softaculous or WordPress installer icon under the Auto Installers section.
- Click on either of the icons to launch the Softaculous auto-installer.
- You will be directed to read an overview of WordPress.
- Click on the tab marked “install” to continue.
- You will then get a question that asks you where you want to install WordPress. You will need to select http:// or http://www. as your protocol. If your site has SSL and HTTPS (secure sockets layer, which is a security measure), select https:// or https://www. as your protocol.
- Now, choose the domain name where you want to install WordPress. Most site builders choose the root directory (like .com). If you choose the root directory, then leave the field marked “In Directory” blank.
- Move to the settings section and fill out your site name and site description. Don’t worry if you haven’t thought this through. You can always change it later on. In this section, you will also need to choose an admin username, password, and email address.
Softaculous will auto-fill the username and password for you, but you can change them if you wish. Just be careful to choose a strong password with upper and lowercase letters and a few numbers. This is also a good time to double-check your email address. The email address in this box is what WordPress will use to contact you for notifications and password reset links if you ever forget your password.
9. The rest of the fields are optional. You can select the language, select plugins, and choose a theme.
10. The final step is to click the “install” button to start the installation.
You will see a progress bar on your display. Don’t close the window until the bar reaches 100% and you see a message saying that the installation was successful, or the program may not install WordPress correctly. Be patient, it might take about three or four minutes.
How to Install WordPress Manually
Manual WordPress Installation
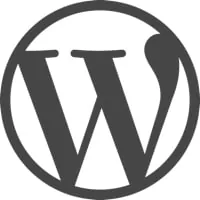
The positive quickly becomes negative when something goes wrong with your server and the only person that can fix it is you. If you want to use your own server, you will need to at least have intermediate knowledge of servers and server software. For the best performance and the least downtime, you’ll need to actively keep your server maintained and updated.
For beginner web site owners and builders, the nominal cost for web hosting is worth leaving the server maintenance issues to the web host experts so you can focus on managing and updating your website.
When choosing to perform and install WordPress manually, you will first need to get a domain name, a host, and an FTP client account. Watch this video to view the process:
You can then follow this installation sequence in five easy steps:
1.Download The WordPress Plugin From WordPress.org
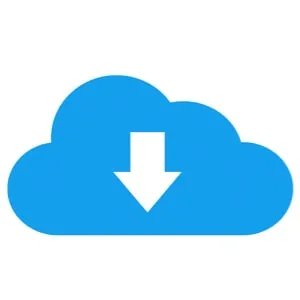
Your ftp address will look a bit like your website address, but the prefix will be ftp. For example, it will be ftp://domain.com. Set up an FTP username and password with your FTP client. You will also need to get a text editor like Notepad or Textedit. Don’t try to use Microsoft Word because it’s not a text editor.
Certain web browsers also work better when using your own server. Chrome, Safari, and Firefox all support HTML 5 and CSS 3, but Internet Explorer does not.
Once you have your FTP client set up, here’s how to install WordPress to your server. Go to the WordPress.org website and click on the blue button that says, “Download WordPress.” Once the download is completed, you are ready for step two.
2.Upload WordPress Files To Your Web Server
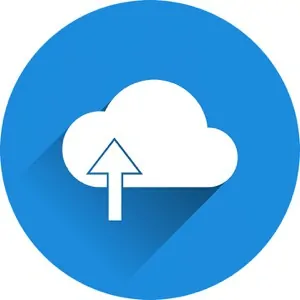
Switch over to your FTP client file and log in using the username and password for your account to connect to your web server. Each FTP client has a little different setup, but they all work in a similar manner. You should see your files in a box on the left and your web server files will go in the box on the right.
The next process is to upload the newly downloaded files to your web server. You do this by selecting all of the files located in the left box and dragging them over into the right box. This step initiates uploading the files to the web server. The upload will take some time to process so you can move on to the next step during the upload process.
3.Create a MySQL Database And User
Switch over to your web hosting control panel. Each web host site has a different brand and appearance, but they function in much the same way.
WordPress stores your files in a database. Each page in your site is created by WordPress each time a visitor lands on one of your pages. Open up the control panel on your host’s site and look for the database module, which will let you create a MySQL database.
Create a name and a password for your new database. For security reasons, pick a password that will not be easy for others to guess using a few upper-case letters, lower-case letters, and numbers. Save these credentials because you will need them again.
Give yourself permission to access and modify the database. Now you are ready for the fourth step.
4.Configure WordPress To Connect To The Database
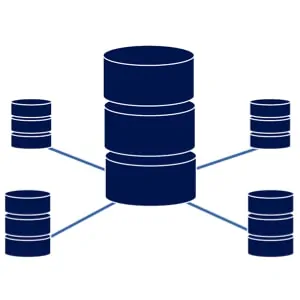
Double click the file to open it in your text editor. Fill in the database details that you created in the previous step. For example:
- Replace database_name_here with the database name you defined.
- Replace username_here with the database username you defined.
- Replace password_here with the database password you defined.
Keep the single quotes around each new detail that you rename.
WordPress helps to keep your installation secure by using authentication keys. Click on the link for the WordPress secret key generator in a new tab in your web browser. This will generate a random set of secure authentication keys. This is an important step that will help to keep your new web installation secure.
Look for eight lines in a row that say, “put your unique phrase here”. Copy the codes and replace the existing lines in your config file. This will randomize the security keys so that they are unique every time the pages are visited, making it difficult for the hackers to tap in.
After you finish making these edits, rename this file as wp-config.php and then save and close the file. If you neglect this step, WordPress won’t be aware that you made any changes at all. Now, everything is set up correctly and you are ready for the fifth and final step, which is to run the WordPress installations script.
5.Run The WordPress Installations Script
Enter your site’s URL into your web browser. WordPress will prompt you to fill out a few more pieces of information like your administrator name, password, and primary address. Record this information because you will need it to log in to the WordPress administration area.
Find and click on the install button to start the WordPress installation.
Congratulations! Your WordPress site is up and running and you are ready to begin building your custom website. Get into your site’s dashboard by typing your site URL and wp-admin at the end of it. Now you can log in with your username and password and begin working with your dashboard.
If you have any problems completing your WordPress install, click here to get solutions to common installation problems.
What to do After WordPress Installation

You’ll find some important settings under the tab marked “general.” On your WordPress admin dashboard, you can change the title, tagline, time zone, and favicon.
A favicon is a tiny icon that will be displayed in a browser’s bar just to the left of your site name in a browser’s bar or bookmark list. If you don’t select a favicon image, your browser may show the WordPress icon or your web host provider’s icon instead. Take the time to select a unique image that identifies your brand. Make sure you save your changes or they go right back to the default settings.
WordPress will give your site a default permalink structure, which is the ending part of your URL. Under your settings tab, you will have the opportunity to change it, and you should. The default permalink is not very search-friendly.
After changing your permalink, you’ll want to take a look at the reading settings. You can set the front page as a static page or to automatically post your latest post. If you choose a static page, you can designate a different page for your blog posts.
There are a lot of plugins to choose from and many of them are free. Install either the W3 Total Cache or the WP Super Cache to make your web pages load faster. Web cache plugins work great for search engine optimization and they can keep your site from crashing when your server is overloaded.
You can’t be too safe with your security. Use the Sucuri plugin to protect your admin area. There are also lots of anti-spam plugins available. No one wants to check into their website in the morning to find dozens of spam comments that need to be deleted. Many WordPress users like the anti-spam plugin called Akismet.
After you get these basic things set up, it’s a good idea to take some time to learn about other helpful tools like WordPress plugins that manage SEO, social media, backups, and more. The possibilities of what you can do with a WordPress installation are endless.

Our #1 Choice For Hosting Blogs
62% Off Exclusive Offer Applied at Checkout
Regularly
$6.95/mo
Starting From
$2.64/mo*
- Free 1 Year Domain Registration on Select Plans
- FREE SSL Certificate
- Drag-and-drop Website Builder
- E-commerce Ready
- 1-Click WordPress Installation

Related articles: